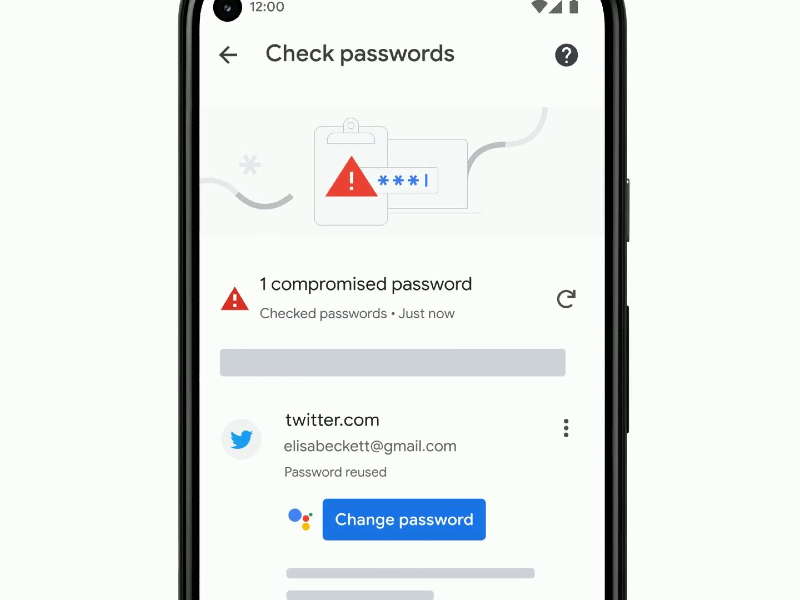Bano Polis – Sebelum ke panduan lengkap melihat passoword, Kita perlu Mengingat password untuk berbagai layanan atau situs bisa menjadi tugas yang cukup rumit. Untungnya, Google Password Manager di Google Chrome mempermudah pengguna dalam menyimpan dan mengelola password dengan aman dan praktis.
Berikut panduan lengkap cara mengakses password yang tersimpan di Google Password Manager di Chrome untuk berbagai perangkat seperti Android, PC, dan Chromebook.
“Simak juga: Memasak Peyek Renyah: Teknik Penggorengan yang Tepat”
Cara Melihat Password di Google Chrome di Android
Jika kamu menggunakan perangkat Android, ikuti langkah-langkah berikut untuk melihat password yang tersimpan di Chrome:
- Buka aplikasi Chrome di Android.
- Ketuk ikon tiga titik di pojok kanan atas.
- Pilih Settings.
- Masuk ke Password Manager.
- Temukan akun yang ingin kamu periksa. Kamu bisa menggulir atau mengetik nama situs di kolom pencarian.
- Gunakan PIN atau biometrik untuk otentikasi.
- Ketuk ikon mata untuk melihat password atau ketuk ikon salin untuk menyalin password.
- Kamu juga bisa mengetuk Edit untuk memperbarui info akun atau Delete untuk menghapusnya.
- Setelah selesai, ketuk panah balik untuk kembali ke halaman utama Password Manager.
Cara Akses Password di Google Chrome Desktop
Untuk melihat password yang tersimpan di Chrome melalui PC atau laptop, ikuti langkah-langkah berikut:
- Buka browser Chrome di komputer.
- Klik ikon tiga titik di pojok kanan atas.
- Pilih Google Password Manager dari menu pop-up, atau bisa melalui Settings > Autofill and passwords > Google Password Manager.
- Temukan akun yang ingin kamu lihat menggunakan daftar atau kolom pencarian.
- Klik akun tersebut, lalu masukkan PIN atau password PC untuk otentikasi.
- Klik ikon mata untuk melihat password atau ikon salin untuk menyalinnya.
- Kamu juga bisa mengedit atau menghapus password di sana.
- Untuk akses lebih cepat, ketik langsung di address bar: chrome://password-manager/passwords dan jangan lupa untuk menandainya sebagai bookmark!
Membuat Shortcut ke Password Manager di Android
Agar lebih mudah mengakses Password Manager di Android, kamu bisa menambahkan shortcut ke layar utama dengan cara:
- Buka Settings di perangkat.
- Pilih Passwords & Accounts.
- Di bawah Autofill service for Google, ketuk ikon gear.
- Pilih Passwords atau cari di kolom pencarian.
- Di bawah Google Play services, ketuk Password Manager.
- Ketuk ikon gear di pojok kanan atas.
- Pilih Add shortcut to your home screen dan tambahkan.
- Shortcut akan muncul di layar utama, geser ke posisi yang paling nyaman.
“Simak juga: Tips Padu Padan Baju Anak dari Pemerhati Fashion”
Google Chrome vs Password Manager Lain
Google Chrome Password Manager adalah pilihan yang andal bagi banyak pengguna. Namun, jika kamu menggunakan browser lain seperti Edge atau Firefox, pastikan kamu juga menggunakan password manager yang baik.
Jangan lupa gunakan fitur Password Checkup untuk memeriksa apakah ada password yang rentan, dan aktifkan autentikasi dua faktor untuk perlindungan ekstra.
Sekarang, kamu bisa mengakses dan mengelola password dengan mudah dan aman!